
- COMMAND LINE FOR MAC DIRECTORY MANUAL
- COMMAND LINE FOR MAC DIRECTORY SOFTWARE
- COMMAND LINE FOR MAC DIRECTORY WINDOWS
For example, use -C to get a multi-column output, -S to sort by size, -lt to sort by date modified, -la for detailed contents including hidden files, or -lh to create a list with readable file sizes. You can add flags to the ls command to get different results. Append it with a location on the drive to specifically target that directory. List Files & Folders: lsĪlso useful in navigating your drive, ls can be used to list the contents of the current directory simply by executing the command. For example, running cd ~ will take you to the Home directory for the current user. You can also use cd/ to get to the root of the drive, cd.
COMMAND LINE FOR MAC DIRECTORY WINDOWS
For example, to look up the whoami command, the format is whoami/? on Windows and man whoami on macOS.You can use shortcuts to quickly skip to certain directories.
COMMAND LINE FOR MAC DIRECTORY MANUAL
There is a built-in manual for every command that is easily accessible. And the ↑ and ↓ keys cycle through previous commands to save yourself from typing the same thing over and over again. The tab command autocompletes the line as we've discussed. The clear command will clear the terminal of past commands and outputs so you have a clean slate. Helper CommandsĪs we conclude, here are a few helper commands that are good to know. Be especially careful about any flags that you apply after it if you do not understand exactly what the command will do. > Get - Location C : \ Users \ wsv \ Desktop \ > dir testdir practice > rm - r testdir > dir practice # macOS % cd Desktop % pwd / Users / wsv / Desktop % ls testdir practice % rm - r testdir % ls practiceĬaution: Using rm is permanent: the directory or file will be gone forever. # Windows > Get - Location C : \ Users \ wsv \ Desktop \ testdir > cd. It varies by computer and can be customized later on. Don't worry about what comes to the left of the % prompt. This opens a new screen with a white background by default and a blinking cursor after the % prompt. It can be opened via Spotlight: press the Command and space bar keys at the same time and then type in "terminal." Alternatively, open a new Finder window, navigate to the Applications directory, scroll down to open the Utilities directory, and double-click the application called Terminal. On macOS, the built-in terminal is called appropriately enough Terminal. The shorter prompt of > will be used going forward for Windows. At this point, don't worry about what comes to the left of the > prompt: it varies depending on each computer and can be customized at a later date. Your username will obviously be different.
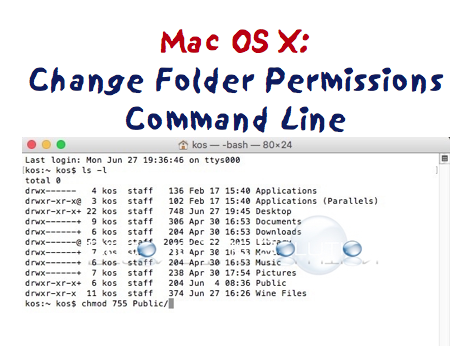
Here is how it looks on my computer.īefore the prompt is PS which refers to PowerShell, the initial C directory of the Windows operating system, followed by the Users directory and the current user which, on my personal computers, is wsv. It will open a new window with a dark blue background and a blinking cursor after the > prompt. To access it, locate the taskbar on the bottom of the screen next to the Windows button and type in "powershell" to launch the app.
/copy-command-options-windows-10-5b7d6ba9c9e77c0050c60eda.png)
On Windows, the built-in terminal and shell are both called PowerShell. It is easy to be confused by these terms initially but they all essentially mean the same thing: the command line is where we run and execute text-only commands on our computer. Technically speaking, the terminal is the program that opens up a new window to access the command line, a console is a text-based application, the shell is the program that runs commands on the underlying operating system, and the prompt is where commands are typed and run. In practice, multiple terms are used to refer to the command line: Command Line Interface (CLI), console, terminal, shell, or prompt. Make sure not to blindly copy and paste commands you find online only rely on trusted resources for any command you don't fully understand. As a result, the command line must be used with caution. There is often no feedback after a command has run and it is possible to delete an entire computer with a single command: no warning will pop up. Given its minimal user interface-just a blank screen and a blinking cursor-the command line is intimidating to newcomers. With a little practice most developers find that the command line is actually a faster and more powerful way to navigate and control a computer.
COMMAND LINE FOR MAC DIRECTORY SOFTWARE
A typical user will never need to use the command line but software developers do because certain tasks can only be done with it: running programs, installing software, using Git for version control, or connecting to servers in the cloud. It is an alternative to the mouse or finger-based graphical user interface familiar to most computer users. If you have ever seen a show where hackers are furiously typing into a black window, that's the command line. The command line is a powerful text-only interface for computers.


 0 kommentar(er)
0 kommentar(er)
